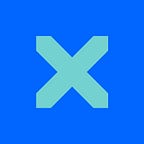Creating a local sandbox of Nuxeo LTS 2021 in Docker | iSoftStone
Creating, registering, and starting the instance
You should now open your preferred command line tool, such as the Windows command line, PowerShell, the Terminal (in Mac), or Bash (in Linux).
Input the following command:
docker login docker-private.packages.nuxeo.com
You will then be prompted for your username and password. This is not your Nuxeo username and password. Instead, this is where we’ll use the token name and token that we generated from packages.nuxeo.com. Use the token name as the username, and the token as the password.
Please note: for security purposes, when you enter the token as the password, it may appear in the command line or terminal as if you have not entered any characters — it may not even show asterisks (***) but may be completely blank. This is normal; just press the Enter key to proceed.
For this next step, you’ll need the name of your project and the CLID. You should also think of a name for this specific instance.
We’ll then need to construct a command to put into the command line or terminal. Please note that you will need to add in that [INSTANCE NAME] that you’ve come up with, the [PROJECT NAME] that you created in Nuxeo Studio, and the [CLID] that Nuxeo Studio assigned. Enter these in the places indicated below (making sure to delete both the highlighted words and the opening and closing square brackets below):
docker run --name[INSTANCE NAME]
--rm -ti -p 8080:8080
-e NUXEO_PACKAGES="nuxeo-web-ui nuxeo-showcase-content nuxeo-api-playground[PROJECT NAME]"
-e NUXEO_CLID="[CLID]"
-e NUXEO_DEV=true
docker-private.packages.nuxeo.com/nuxeo/nuxeo:2021Important: If you are using the Windows command line, you will need to eliminate all the backslashes and have everything on one line. In PowerShell, you can do the same, or you can replace the backslashes with backticks (this is the ` character that is on the same key as the tilde, to the left of the 1 on your keyboard). The command should work as written, with the backslashes, in the Mac terminal and in Bash.
If you’ve installed older versions of Nuxeo in the past to use for digital asset management, you may be wondering why we didn’t include “nuxeo-dam” in “NUXEO_PACKAGES” above. You will actually get an error if you include that. The reason for that is because the digital asset management features are included by default in LTS 2021.
After you execute the command, you will see progress being logged to the console. You will likely see some errors related to FFMPEG. FFMPEG is used for video previews and conversions in Nuxeo, but it is not included in the Docker image. Some additional instructions are available for installing FFMPEG, but this requires creating a Dockerfile, which goes beyond the scope of this quick intro article. For our simple initial test installation, we’ll go without it, and video previews won’t work for now.
The instance should automatically start. If you open up Docker Desktop, then after a couple of minutes, you should see your container, and the icon for your container should turn green once it has started. You can press the button in Docker Desktop to open the container in your browser, or you can simply open a browser and go to localhost:8080.
Figure 2: A Nuxeo trainee shows a Docker container that she created for a specific Nuxeo training assignment around workflows
Originally published at https://www.isoftstoneinc.com on June 14, 2021.